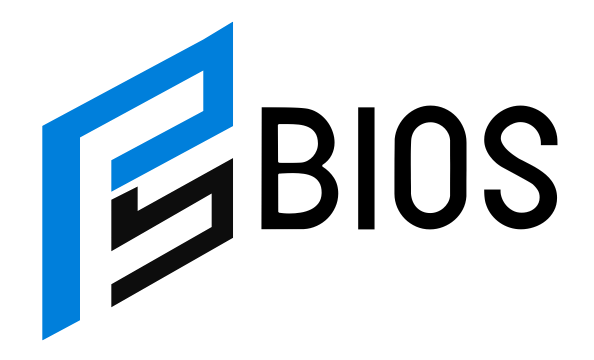How to Convert Video File for PS4 and Play Without Any Issues

Playing videos on your PS4 should be easy, but sometimes, the console doesn’t support certain video formats. If you try to play a file and see an error message or the video just won’t open, you need to convert video file for PS4 into a format the console can read. The PlayStation 4 mainly supports MP4 (H.264), MKV, and a few other formats, but if your video is in AVI, MOV, WMV, or any unsupported format, you’ll need to convert it first.
Converting a video file for PS4 is simple with the right software. There are many free and paid video converters that can help, but choosing the best one ensures high-quality output, fast conversion, and compatibility with PS4’s Media Player. Once converted, you can transfer the file to a USB drive and play it smoothly on your PS4 without buffering or playback issues. In this guide, we’ll walk you through the entire process, from choosing the best converter to playing your video on PS4 without any trouble.
Why You Need to Convert Video File for PS4
Playing videos on a PS4 should be simple, but sometimes, the console doesn’t support certain formats. This can be frustrating, especially when you’re excited to watch your favorite movie or a recorded video. PS4 only supports specific file types like MP4, MKV, and AVI, but even these formats might not work if they have the wrong codec or settings. If your video is in a format that PS4 doesn’t recognize, the only way to fix it is to convert it into a compatible format. This ensures that the video will play smoothly without lag, stuttering, or error messages.
Many users face issues when trying to play videos from a USB drive. The PS4 Media Player might not detect the file or display an unsupported format error. This happens when the file uses a codec or resolution that is not suitable for PS4. Converting the video before transferring it to your console is the best solution. It also helps if your video has a high bitrate or unusual settings that might cause playback problems. By converting the file correctly, you can avoid all these issues and enjoy your video without interruptions.
Another reason to convert your video is to ensure better quality and compatibility. Some videos might be too large, making them difficult to play smoothly. Converting them can help reduce file size while maintaining good quality. If your video has audio issues, a conversion can also fix them by using the right codec. Overall, converting a video file before playing it on PS4 makes the process easier and hassle-free. It ensures that you don’t waste time troubleshooting playback errors and can start watching your content immediately.
Best Video Formats to Use for PS4
Choosing the right video format for your PS4 is important to avoid compatibility problems. The PlayStation 4 supports a few specific formats, and using one of them will make sure your video plays without errors. The best format to use is MP4 with H.264 video and AAC audio. This format works well with PS4 and offers good video quality with a small file size. If your video is already in MP4 but doesn’t play, it may have the wrong codec, so converting it again with the correct settings is necessary.
MKV is another format that PS4 supports, but it can sometimes cause issues. Some MKV files use audio codecs that the PS4 doesn’t recognize, leading to sound problems or no audio at all. If you have an MKV file that doesn’t play correctly, converting it to MP4 can solve the problem. AVI is also supported but has limitations. While some AVI files may play on PS4, others might not, depending on the codec used during encoding.
M2TS and MPEG-2 TS files are also compatible with PS4, but they tend to have larger file sizes. If you want to save storage space and ensure smooth playback, converting them to MP4 is a better option. When choosing a format, always consider the balance between quality and file size. MP4 with H.264 compression is the most reliable format for PS4, offering great quality and compatibility. By converting your videos to this format, you can avoid any playback issues and enjoy watching them without trouble.
Step-by-Step Guide to Convert Video File for PS4
Converting a video file for your PS4 is a simple process when you use the right tools. There are many video converters available that can quickly change the format of your file to make it compatible with the PlayStation 4. The first thing to do is select a dependable video converter.. Some of the best options include VideoProc Converter AI, Any Video Converter, and HandBrake. These tools allow you to change the format while maintaining high quality.
Once you have installed the converter on your computer, the next step is to import the video you want to convert. Most converters have a simple drag-and-drop feature that lets you add files easily. After adding your video, select MP4 with H.264 as the output format. This ensures that the file will work on your PS4 without any problems. Some converters also provide preset settings for PlayStation, making it even easier to choose the correct format.
Before starting the conversion, you can adjust the video settings if needed. You can change the resolution, bitrate, and frame rate to optimize the video for your console. If your video is too large, lowering the bitrate can reduce the file size without losing much quality. Once all settings are adjusted, click the convert button and wait for the process to finish. After the conversion is complete, you can transfer the file to a USB drive and play it on your PS4 without any issues.
How to Transfer and Play Converted Videos on PS4
Once you have converted your video file, the next step is to transfer it to your PS4. To do this, you need a USB flash drive or an external hard drive formatted in FAT32 or exFAT. If your USB is formatted in NTFS, the PS4 will not recognize it. You can format your USB drive on your computer by selecting the correct file system. After formatting, create a new folder named “VIDEO” and move your converted file into this folder.
Now, connect the USB drive to one of the PS4’s USB ports. Turn on your PlayStation and open the Media Player app. The system should automatically detect your USB drive, and you will see a list of files available for playback. Navigate to the “VIDEO” folder and select the file you want to watch. If everything was done correctly, the video should start playing without any issues.
If your PS4 does not recognize the USB or does not display the video, check the file format again. Make sure that it is MP4 with H.264 encoding. If you still face problems, try converting the video again using different settings. Also, ensure that your USB drive is properly connected and has enough free space to store the video. By following these steps, you can easily transfer and play your converted videos on PS4.
Common Issues and How to Fix Them
USB Not Detected by PS4
- Make sure that the USB is formatted with exFAT or FAT32.
- Try utilizing a different USB drive or port.
- Restart your PS4 and reconnect the USB
Video File Won’t Play
- Check if the file is MP4 with H.264 encoding
- Try converting it again with the correct settings
- Make sure the video file is placed inside a folder named “VIDEO”
No Sound in Video
- Convert the file with AAC or AC3 audio codec
- Check if the original file has sound before converting
- Increase the volume in the PS4 Media Player settings
Conclusion
Watching videos on PS4 is easy if you use the right format. MP4 with H.264 is the best choice for smooth playback. If your video does not work, you can use a video converter to fix the format. There are free and paid converters that can help. Some also let you add subtitles or fix audio problems. If you do not want to convert, you can stream videos using apps like Plex.
To avoid problems, always check the file settings before playing. Keep your USB drive in the right format, and make sure your video is not too large. If there are issues like no sound or lagging, adjusting the resolution and bitrate can help. With the right method, you can enjoy your favorite movies and shows on PS4 without any trouble.
FAQs
Q: What video format works best for PS4?
A: PS4 works best with MP4 files using H.264 video and AAC audio. Other formats like MKV and AVI may not always work.
Q: How do I put videos on PS4 using a USB drive?
A: Format your USB drive as FAT32 or exFAT, create a folder named “VIDEO,” and place your files inside. Then, connect it to PS4 and open the Media Player app.
Q: Why is there no sound when playing my video on PS4?
A: The audio format might not be supported. Convert the video using a tool that changes the audio to AAC format.
Q: Can I play 4K videos on PS4?
A: The PS4 does not support 4K video playback in the Media Player app. You need to convert it to 1080p for it to work.
Q: What should I do if my video is too large for PS4?
A: You can reduce the file size by lowering the resolution or bitrate using a video converter. Converting 4K to 1080p can also help.